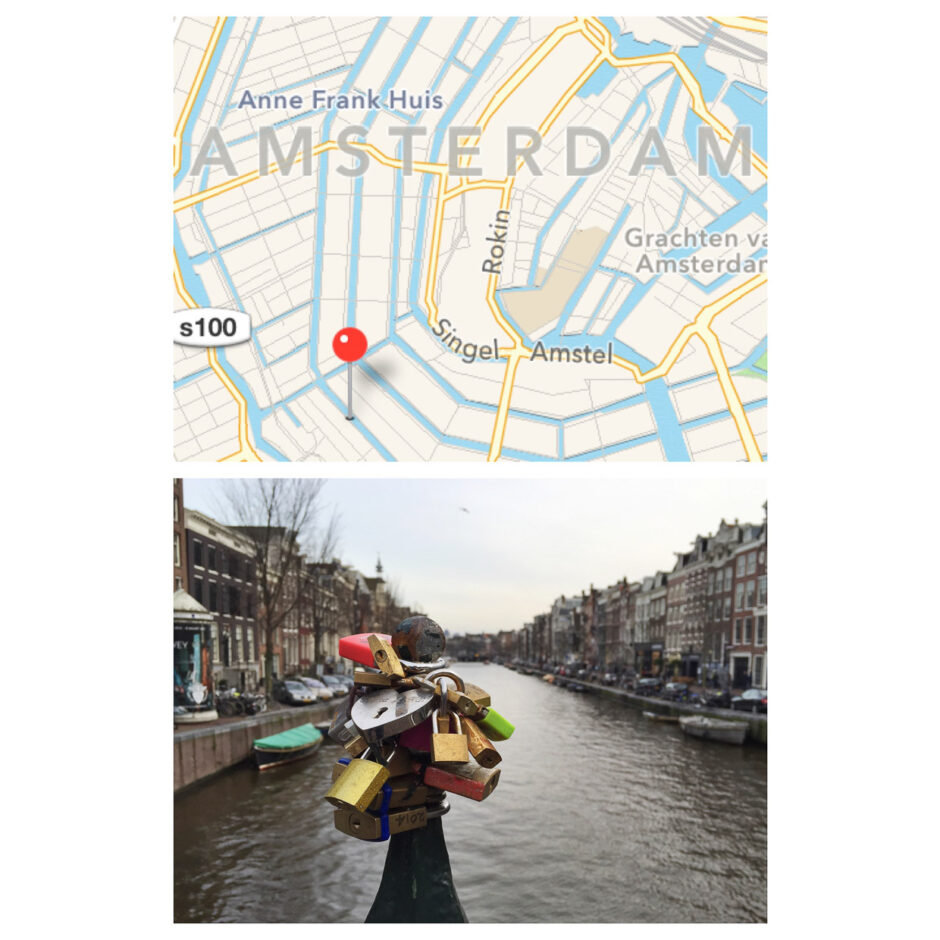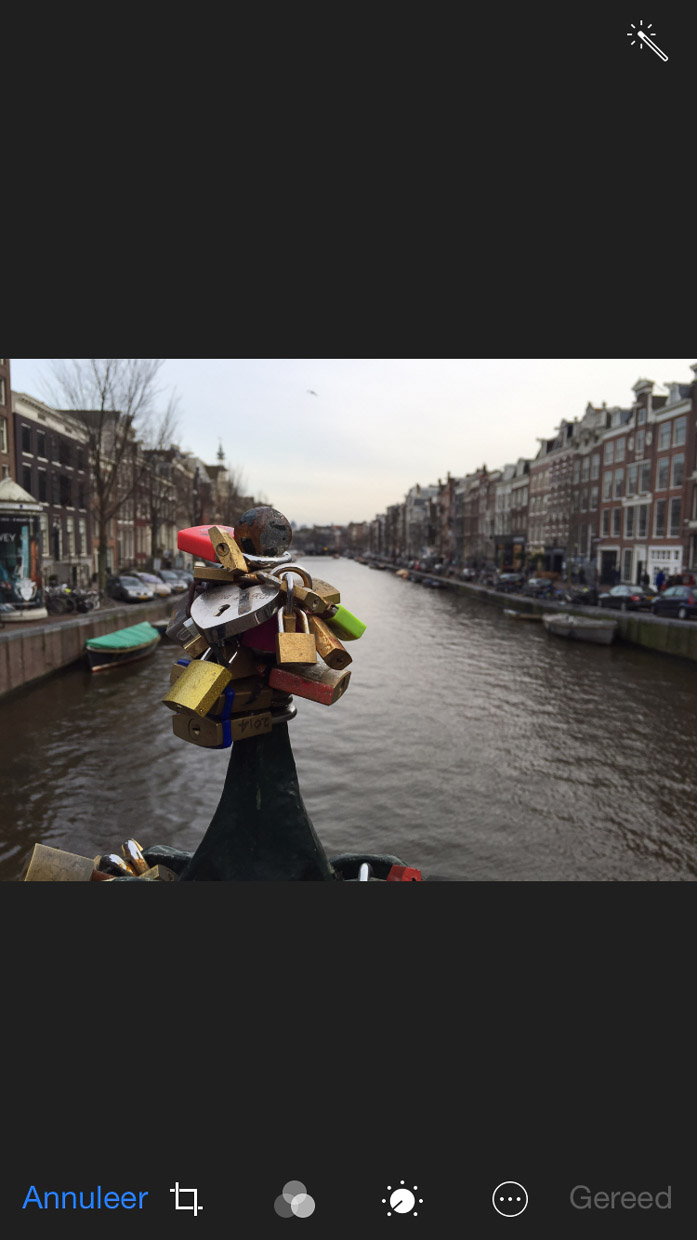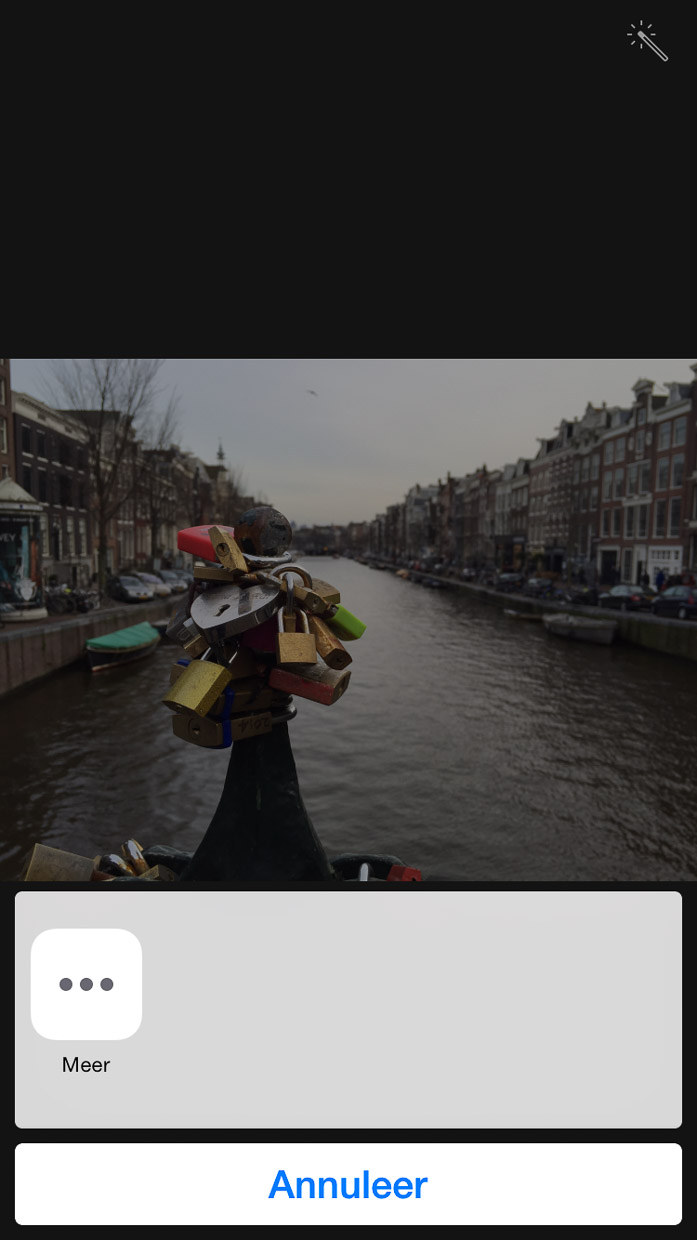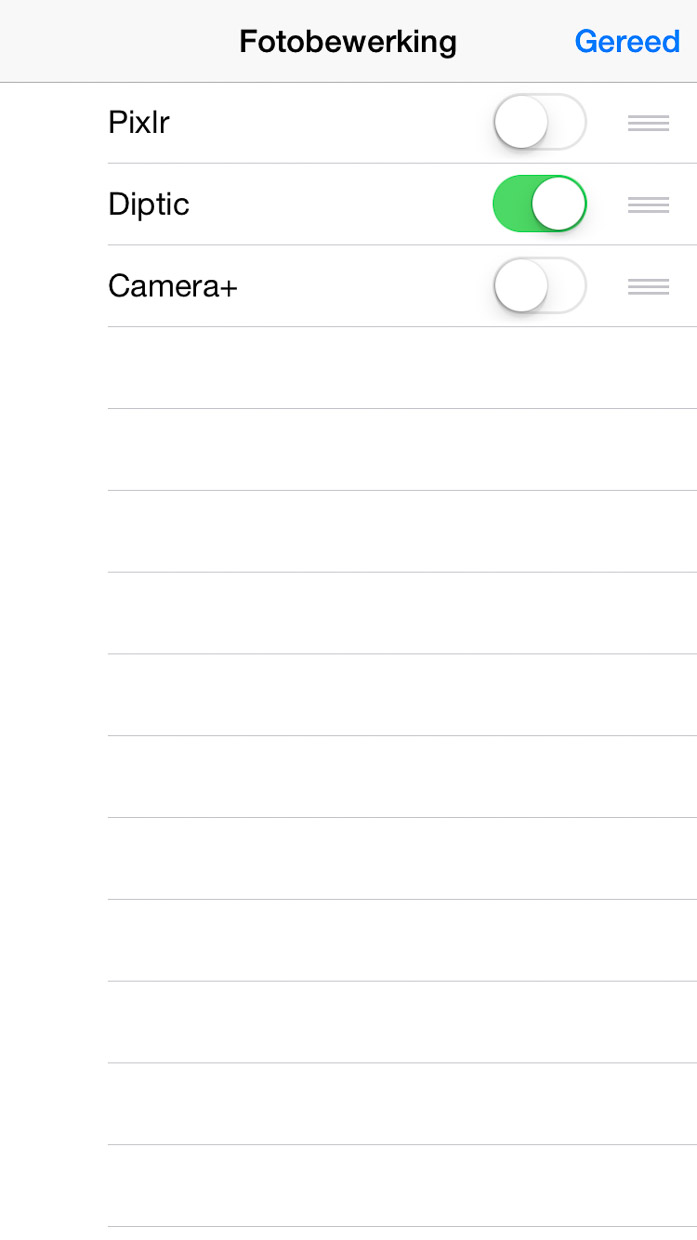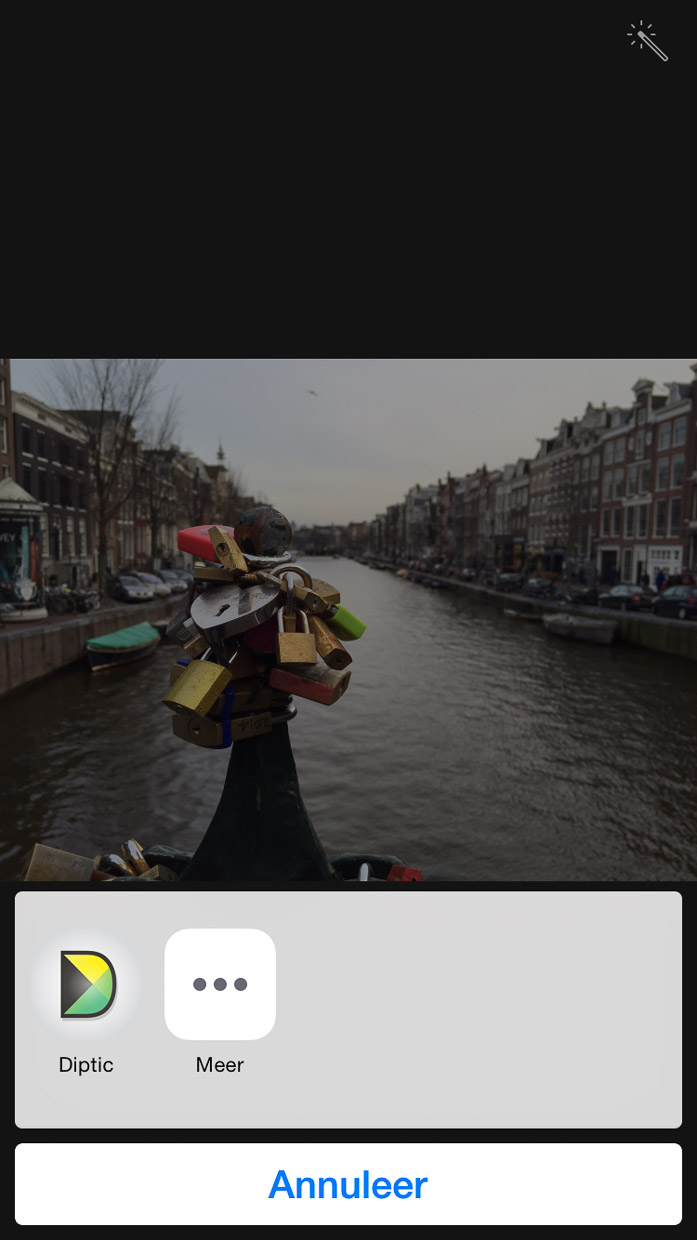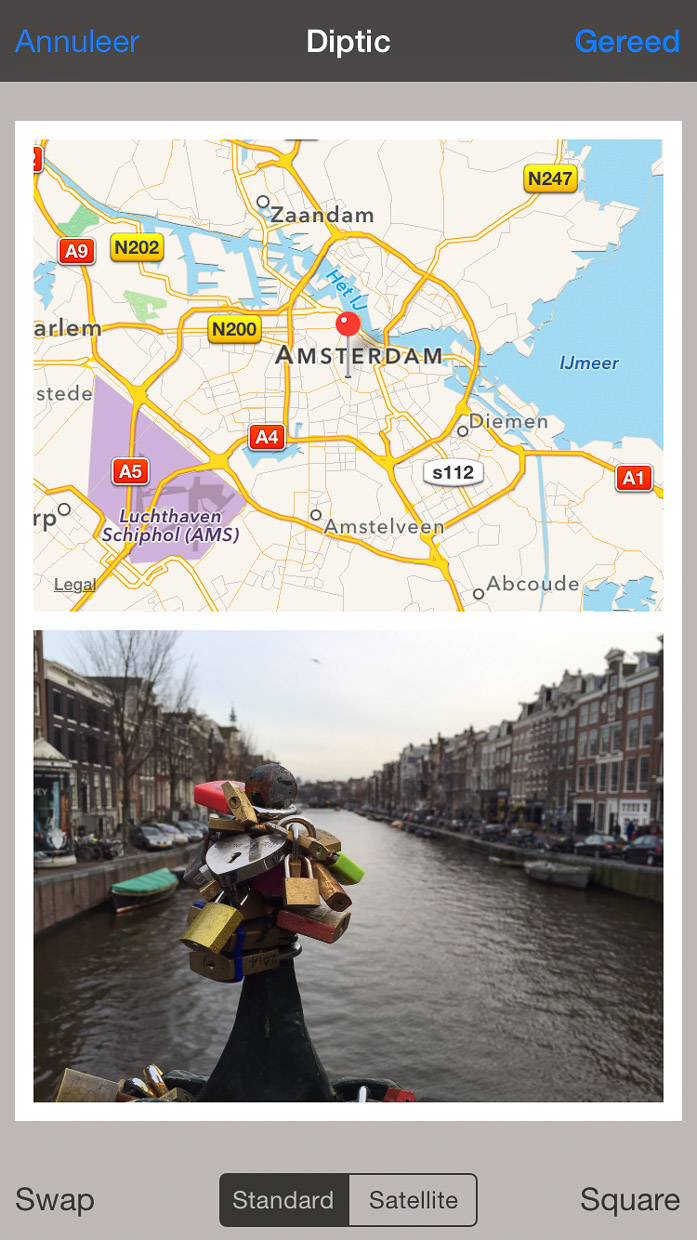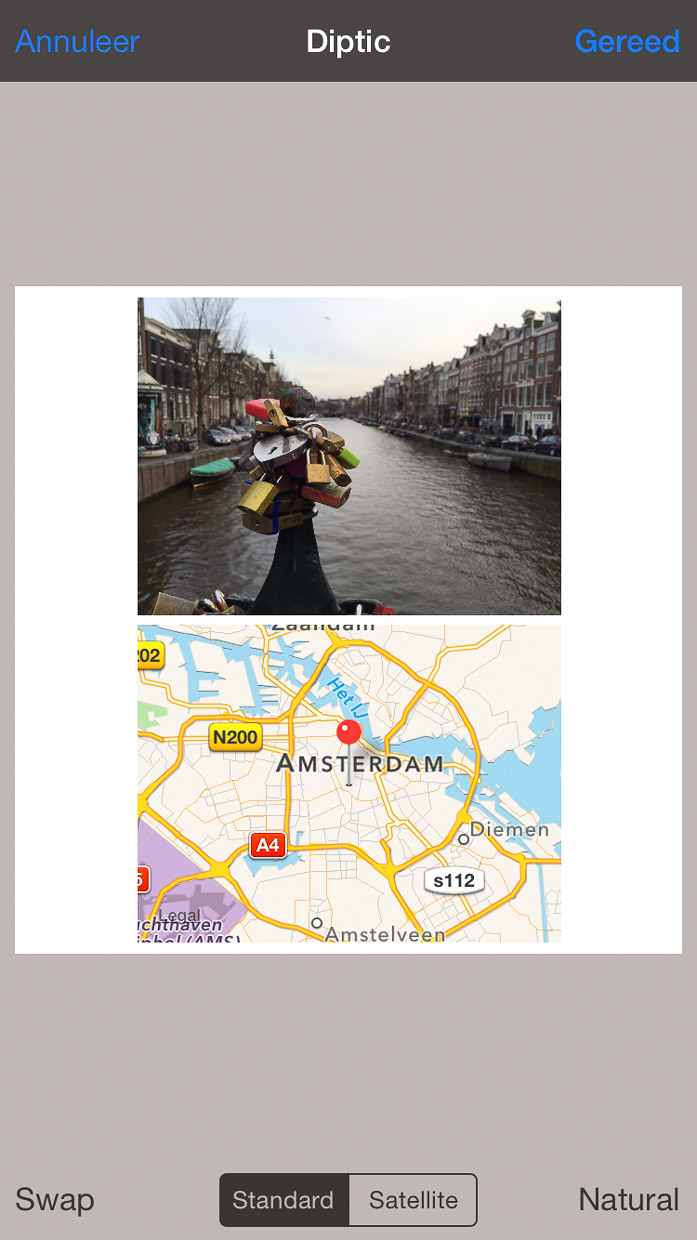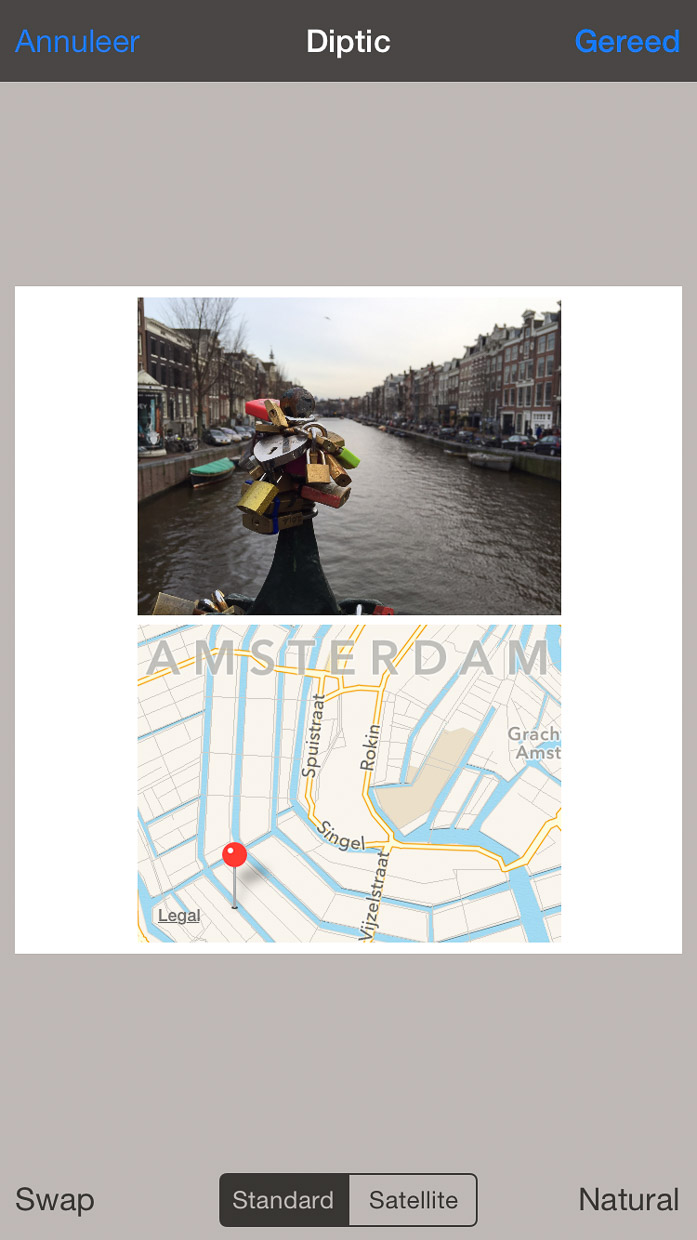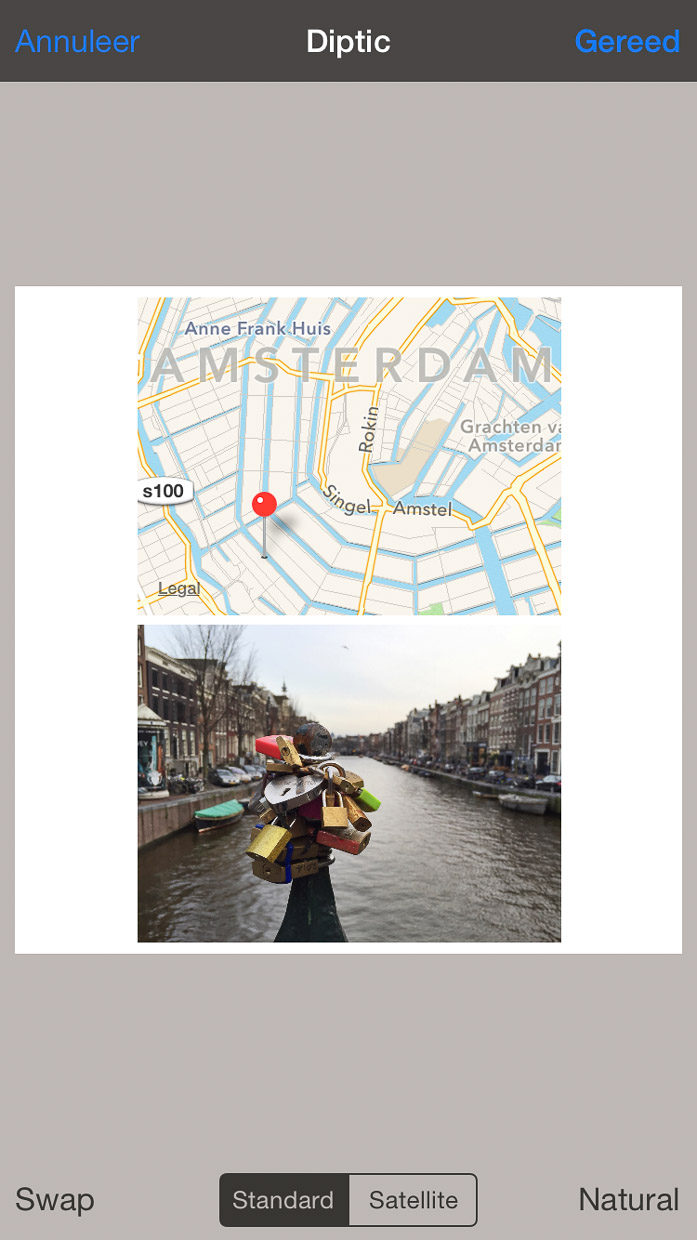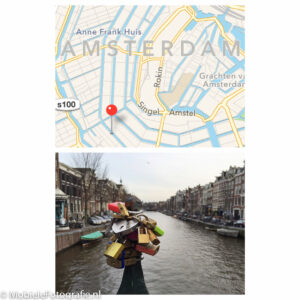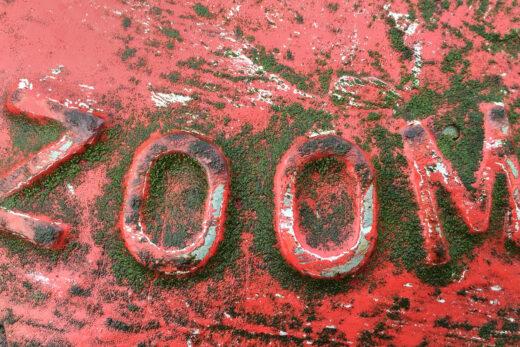Dit artikel gaat (helaas) alleen over de IOS versie van de Diptic app. Hopelijk is de onderstaande optie bij de Android-versie van deze app ook snel mogelijk.
Soms is het het leuk om een kaartje van de omgeving toe te voegen aan de foto die je met je mobiele telefoon hebt gemaakt. Bijvoorbeeld als je in een mailtje of in een fotoalbum wil laten zien waar je precies was toen je de foto maakte.
Op de site van Diptic kwam ik een eenvoudige manier tegen waarmee je zo’n kaart/foto-combinatie kan maken. Als je namelijk tijdens het maken van je foto ‘locatievoorzieningen’ aan hebt staan dan worden de locatiegegevens automatisch bijgesloten in de foto. En die gegevens kan je met de Diptic app vervolgens op een handige manier gebruiken.
Het is wel noodzakelijk dat je iPhone (of iPad) op IOS 8 draait. In die versie heeft Apple namelijk de standaard ‘Foto’s’ app opengesteld voor ontwikkelaars zoals Diptic.
Combinatie foto en kaartje
Om een afbeelding te krijgen zoals de foto/kaart-combinatie boven dit artikel kan je het beste de volgende stappen doorlopen:
1. Kies een foto van je Filmrol en open deze door er op te drukken.
2. Druk op ‘Wijzig’ (rechtsboven). Je komt nu in het scherm waar je de foto binnen de Foto’s app kan aanpassen.
3. Druk op het ‘meer’ tekentje (het cirkeltje met drie puntjes erin, rechts onderin naast ‘Herstel’).
4. Druk op het ‘meer’ icoontje dat nu in beeld komt. Je komt dan in het scherm waar je de beschikbare bewerkings-apps aan of uit kan zetten met een schuifje.
- Stap 1 – De foto waaraan we een kaartje gaan toevoegen.
- Stap 2 en 3 – Druk op het ‘meer’-icoontje.
- Stap 4 – Het ‘meer’ icoontje in de Foto’s app.
5. Zet het Diptic schuifje op aan (groen) en druk op gereed.
6. Je gaat dan terug naar het vorige scherm, nu staat het Diptic icoontje naast het ‘meer’ icoontje. De Diptic app is toegevoegd als bewerking binnen de Foto’s app.
7. Druk op het Diptic icoontje. Er wordt een nieuw scherm geopend met onderin de foto en bovenin het kaartje van de locatie. Een pin geeft de exacte locatie aan. Je kan de pin ook nog verplaatsen als je dat wil. Als er geen pin op je kaartje staat, bijvoorbeeld door het ontbreken van de locatiegegevens, dan kan je deze zelf neerzetten.
- Stap 5 – De bewerkings-apps in de foto’s app.
- Stap 6 – Het Diptic app icoontje is toegevoegd als bewerking.
- Stap 7 – Het scherm met daarop een kaartje naast de foto.
8. Met de knop ‘Square’ rechtsonder wordt de collage vierkant gemaakt. Het oorspronkelijke rechthoekig formaat wordt ‘Natural’ genoemd.
9. Het keuze-schuifje in het midden staat op ‘Standard’ (kaart) maar je kan deze ook op ‘Satellite’ zetten. In beide gevallen kan je de locatie nog wat duidelijker maken door in- of uit te zoomen.
10. Met ‘Swap’ verwissel je de positie van het kaartje en de foto.
- Foto 9 – Ingezoomed op de kaart van Amsterdam.
- Stap 10 – De foto en de kaart omgewisseld.
11. Druk op ‘Gereed’ rechtsboven en de nieuwe collage staat op je filmrol!
Toepassingen
Een leuke toepassing van een dergelijke foto/kaart-afbeelding is bijvoorbeeld het digitaal of als papieren kaartje versturen vanaf je vakantie-adres. Daarmee kan je laten zien waar je was en wat je daar hebt gedaan.
Ook als je een fotoalbum aan het maken bent zijn dit leuke plaatjes om tussendoor te gebruiken om te laten zien waar je bent geweest of waar je naar toe ging.
Heb je ook ervaring met dit soort afbeeldingen of heb je een Android app waarmee je hetzelfde resultaat kan bereiken? Laat het dan even weten in het commentaarvak hieronder!