In het artikel over aanbrengen van een vignet op je (mobiele) foto werd genoemd dat je daar bijvoorbeeld de Snapseed-app voor kan gebruiken. Zo’n vignet vestigt extra aandacht op je onderwerp en verbetert daarmee je foto. In dit artikel wordt uitgelegd hoe je zo’n vignet aan kan brengen met Snapseed.
Snapseed’s vignettering-bewerking
Na het kiezen van de gewenste foto in Snapseed druk je op de bewerking ‘Vignettering’, helemaal onderin de lijst met bewerkingen (‘Tools’). Met deze bewerking wordt er direct een vignet met een sterkte van -50 op je foto aangebracht.
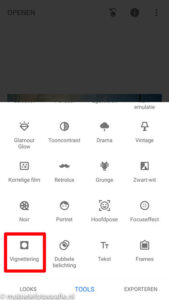
De bewerking Vignettering in het Tools-menu van Snapseed.
In Snapseed wordt dit de ‘buitenste helderheid’ genoemd.
Aanpassen vignet
Uiteraard kan je de grootte, plaats en sterkte van het vignet direct aanpassen naar je eigen smaak:
- Grootte: met knijpen en spreiden (twee vingers) kan je het vignet kleiner of groter maken.
- Plaats: het blauwe puntje geeft het middelpunt van het vignet aan. Je kan dit blauwe puntje ook naar een andere plek slepen zodat het vignet niet precies in het midden ligt. Dit is een handige optie voor als je onderwerp niet in het midden van je foto staat, bijvoorbeeld als je de regel van derden of de regel van ruimte hebt toegepast.
- Sterkte: de sterkte van het vignet kan je aanpassen van -100 tot +100 door naar links of naar rechts te vegen. De waarde van -100 is een zeer donker vignet, 0 is de onveranderde foto en met +100 worden de randen van je foto heel licht of zelfs wit.
- Grootte van het vignet wijzigen door knijpen en spreiden.
- Plaats van het vignet wijzigen door schuiven van het blauwe puntje.
- Sterkte van het vignet wijzigen door naar links te schuiven.
Binnenste helderheid
Als je naar boven veegt over je scherm krijg je ook de andere aanpassing binnen de vignettering-bewerking te zien: de ‘binnenste helderheid’. Deze aanpassing gaat over de helderheid van de foto binnen de cirkel van het vignet.
- Binnenste helderheid aanpassen door van beneden naar boven te schuiven.
- Binnenkant van het vignet lichter maken door naar rechts te schuiven bij ‘binnenste helderheid’.
De waarde staat standaard op 0 (onveranderd) maar kan hoger (lichter) of lager (donkerder) gemaakt worden door naar rechts of naar links te vegen over je scherm.
Vignet in de praktijk
Bij het aanbrengen van het vignet krijg je vaak het beste resultaat met de vignettering-bewerking door een combinatie van binnenste- en buitenste helderheid te gebruiken:
- Maak de randen van het vignet donkerder, bijvoorbeeld buitenste helderheid op -70
- Maak het midden van het vignet iets lichter, bijvoorbeeld binnenste helderheid op +30.
Op die manier krijg je een subtiele vignettering waardoor je foto flink verbeterd wordt. Bij het vergelijken van de linker- en rechterzijde van de foto uit dit artikel kan je duidelijk zien dat de zijkant flink donkerder is geworden door het vignet maar dat het midden van de foto slechts een klein beetje lichter is geworden.
- Linkerzijde foto voor (links) en na (rechts) aanbrengen van het vignet.
- Rechterzijde foto voor (links) en na (rechts) aanbrengen van het vignet.
Aan de slag
Probeer zelf de vignettering-bewerking van Snapseed eens uit met de instellingen die hierboven worden genoemd. Pas de waarden van de binnenste- en buitenste helderheid verder aan tot je tevreden bent. En vind je dat je foto nu verbeterd is? Laat het ons eens weten in het commentaarvak hieronder. Succes!



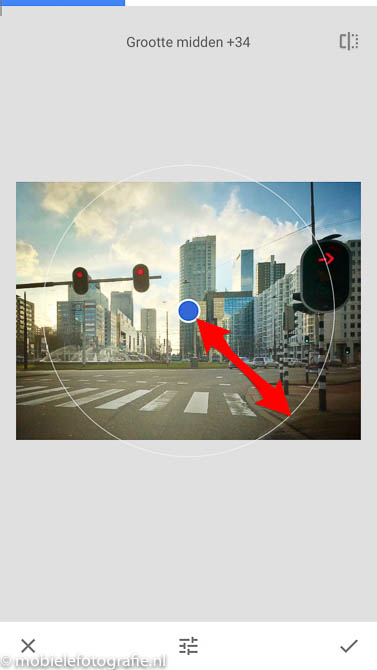
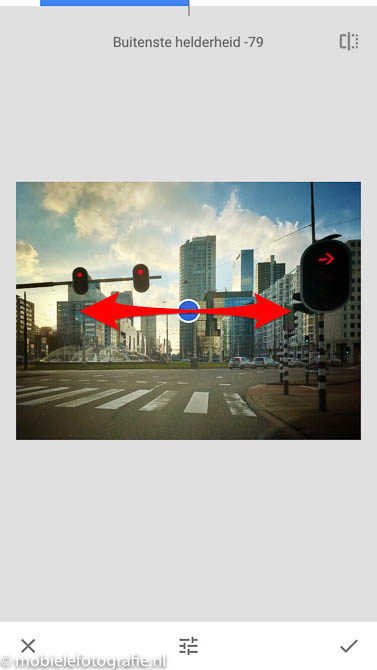
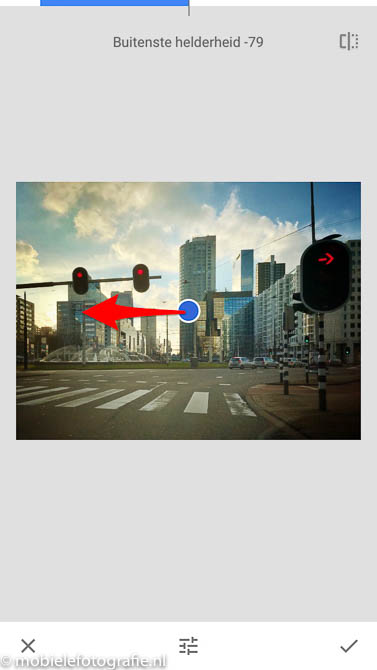
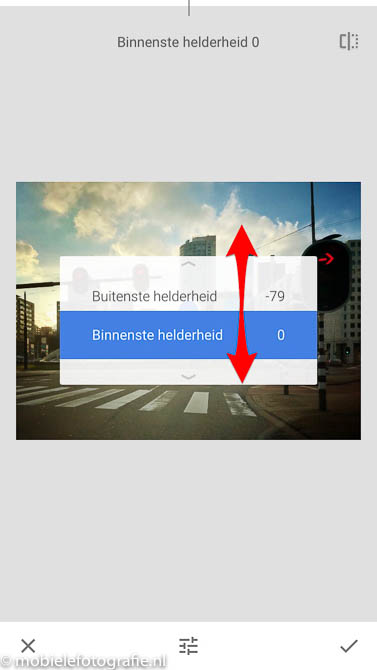
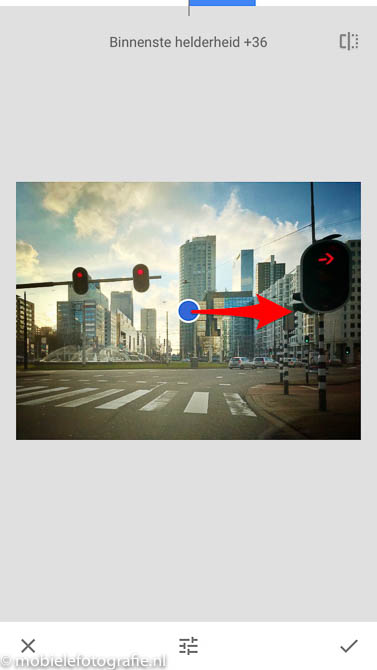



![Bevroren bloem met textuur [iPhone7]](https://www.mobielefotografie.nl/wp-content/uploads/2017/06/textuur-mobielefotografie.nl-19-520x347.jpg)
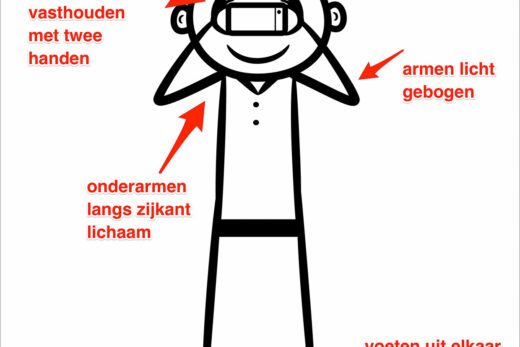
![Omgedraaide foto van de spiegeling in een Noors meer. [iPhone 4s]](https://www.mobielefotografie.nl/wp-content/uploads/2016/03/iphone-4s-omgedraaide-spiegel-mobielefotografie.nl-2-520x347.jpg)